If you have a Printing or Scanning issue you may have been asked to come to this page for remote support. Your technician will normally walk you through this process, but if not please follow the instructions below.
You have been directed here for remote support. Please click the below link to download Teamviewer. Once downloaded, please open the file and install it. Once installed, please give your ID number to your support technician.
If you have any trouble, please see the below instructions.
After clicking the image to download TeamViewer you will need to open the file. Depending on what browser you use depends on where the file will be. Please see below.
Please now click on the download to open the file.
This should now start the install process for TeamViewer Quick Support.
This first screen you will see is to confirm that you can install the app. Please click YES to this.
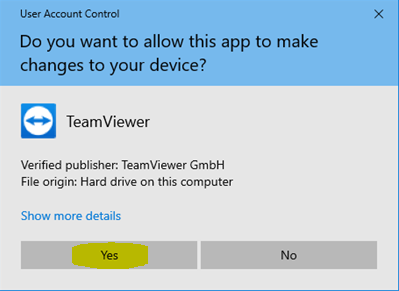
The next screen is the EULA (End User License Agreement). Please tick the box and click on continue.
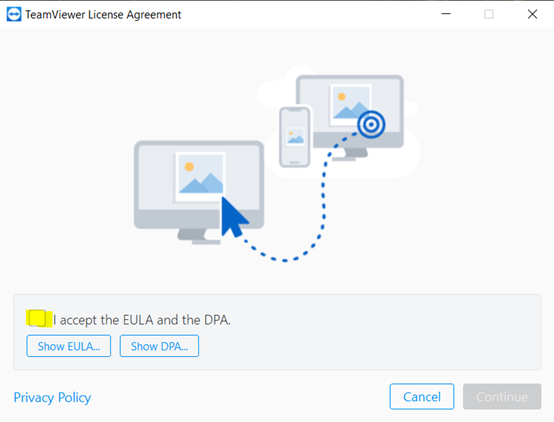
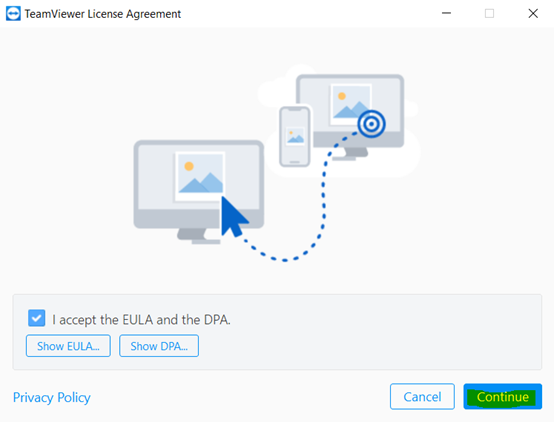
You should now be almost ready to connect. We now just need to wait for our ID and password to be randomly generated.
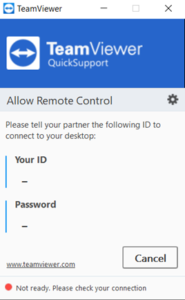
Once the ID number and Password appear, you can pass these onto our support technician to allow them remote access.
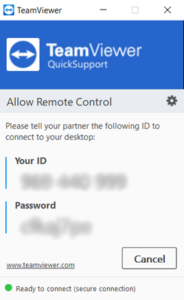
| Cookie | Duration | Description |
|---|---|---|
| cookielawinfo-checkbox-analytics | 11 months | This cookie is set by GDPR Cookie Consent plugin. The cookie is used to store the user consent for the cookies in the category "Analytics". |
| cookielawinfo-checkbox-functional | 11 months | The cookie is set by GDPR cookie consent to record the user consent for the cookies in the category "Functional". |
| cookielawinfo-checkbox-necessary | 11 months | This cookie is set by GDPR Cookie Consent plugin. The cookies is used to store the user consent for the cookies in the category "Necessary". |
| cookielawinfo-checkbox-others | 11 months | This cookie is set by GDPR Cookie Consent plugin. The cookie is used to store the user consent for the cookies in the category "Other. |
| cookielawinfo-checkbox-performance | 11 months | This cookie is set by GDPR Cookie Consent plugin. The cookie is used to store the user consent for the cookies in the category "Performance". |
| viewed_cookie_policy | 11 months | The cookie is set by the GDPR Cookie Consent plugin and is used to store whether or not user has consented to the use of cookies. It does not store any personal data. |
